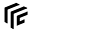Table of Contents
Publish a Mod
Once a mod is finished, you may consider to upload the mod to a place where other users may download it to use. Beside the Steam Workshop, which is the major mod ressource for most TF2 players, there are other hosters where mods for Transport Fever 2 are distributed. Depending on your preference, you may decide if you use one or more of these.
Do not upload contents for which you do not have copyrights or permission to distribute yourself!
Urban Games allows the use of game files from Transport Fever 2 to create mods for Transport Fever 2 where neccessary.
Please be aware that without explicit permission it is not allowed to use the game files for other games or projects.
Publish on Steam Workshop
The Steam Workshop is a platform provided by Valve. Users of the Steam version of Transport Fever 2 can use it to subscribe to mods. The download and occasional mod updates are processed automatically by the Steam client. By uploading mods to the Steam Workshop, users accept the Steam user agreement on user generated contents. Please be aware, that users of non-Steam versions of Transport Fever 2 do not have access to mods hosted on the Steam Workshop.
Preparation
Before uploading the mod, several steps are required to prepare it:
Add tags
Make sure you have included some tags describing your mod. They are used by Steams search engine and the categorization.
List of supported tags.
This example shows how to add tags in the mod.lua:
function data() return { info = { tags = { "building", "depot" } -- or similar -- other infos... }, -- options = .. -- runFn = .. -- checkActiveFn = .. } end
Add a preview image
Include a preview image for Steam Workshop in the root directory of your mod. Its size should be below 1 MB and it should have a square format. The usual display size in the Steam Workshop is 200×200 pixels.
Copy your mod to the staging area
If not yet done, copy your mod to the staging_area subdirectory in the userdata directory. Usually it's located here:
C:\Program Files (x86)\Steam\userdata\<your Steam ID>\1066780\local\staging_area\
Publish
Start the game and select “Publish Mod” in the main menu. In the left column, select the mod you would like to publish. Fill in some change notes, if necessary. If everything is fine, press the “Publish” button. Be aware that the upload might take a while, depending on the size of the mod.
Customizing
Once the upload of the mod is complete, a new window of the Steam Overlay should pop up. There you can edit the workshop entry as you like. Several edit functions are available in the right column:
- The title and the mod description may be edited to add further information. Press Edit title & description to open the editor dialog. You can edit these information independently for every language that is supported by the Steam Workshop. The markup language for editor is described here.
- It is possible to add further preview images and/or videos to an entry. Simply press Add/edit images & videos to open the upload dialog. There you can influence the sorting order as well. If you uploaded the 3D model to Sketchfab, you can add a reference to it. Then a 3D preview is available directly in the workshop.
- If your mod is a collaboration of several modders, it's fair to give proper credit. You can add them as contributors by clicking on Add/remove Contributors.
- It is possible to add links to profiles on various other online services by clicking on Edit Links .
- Should your mod need another mod as dependency, it is useful to add the other mod to the dependency list. Click on Add/Remove Required Items to add such a reference. Whenever a user subscribes to your mod, it is checked if he is subscribed to the dependency mod as well.
Finally click on Change Visibility to set the Workshop entry to Public.
Congratulations, your mod should now be available on Steam Workshop!
Update
To update an existing Steam Workshop Entry, simply open the “Publish Mod” menu in Transport Fever 2 again. Then select the mod to update. If you can read The existing Steam Workshop item will be updated below the Publish button, the Steam Workshop Entry that should be updated is properly recognized. Otherwise, the reference might be missing.
Once a mod is uploaded to the Steam Workshop, a workshop_fileid.txt file is generated in the folder of the mod. This file is required to find the right existing Steam Workshop entry to update. If you lost the file, you may add it manually. The content is just the workshop id that you may read from the Steam Workshop Entry URL.
If you modified title or description texts in the Steam Workshop editor, these changes will be overridden by the content from the mods name and description that is used in the mod.lua! Thus you're advised to manually backup them elsewhere to restore them after the update.
Publish on other Platforms
In difference to the Steam Workshop, the upload to other mod hosters works manually and not through the game. Thus, the workflow may vary depending on the hoster. In most cases, the hosters have some terms of service which have to be accepted before uploading content.
For example, the german community website has a download section. The filebase on transportfever.net can be accessed by everyone, so GOG, Mac AppStore and Epic Games Store users may install mods from there as well.
It is recommended to include the url in the mod.lua to point to the download possibility. This helps other users to locate the source of missing mods.